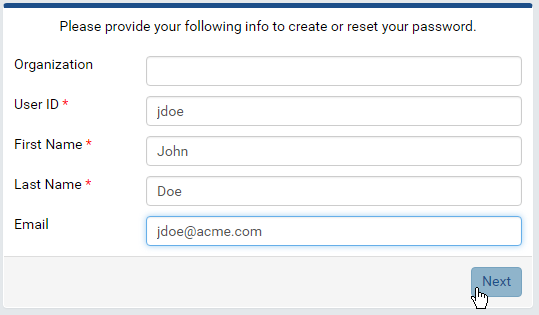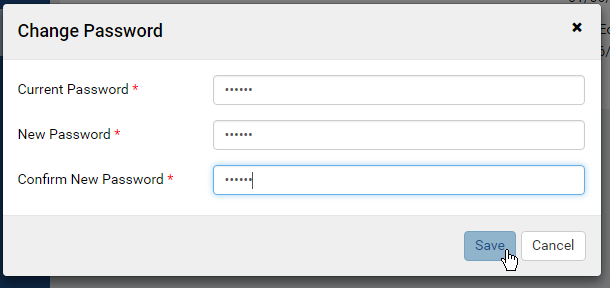Password Setup¶
Password Setup¶
The Password Setup page allows user to create password for the first time. The page can only be opened from a password link, which is a short-expiry web address uniquely created from the user information.
-
Click the password link to open Password Setup page in browser.
Verify the link by entering the exact information used to create the link and click Next.
In the next screen, enter the password and answers to security questions if available.
The password must meet the Password Complexity setting in Security Policies.
Click OK to save.
Password Change for Current User¶
Log in as the user having the password to change.
Click My Profile under the user name at the top right of the screen.
Click Security Options in the left menu, then click Change Password.
-
Enter the current password, then the new password twice to verify in the Change Password pop-up.
Password Reset for Another User¶
- In browser, log in to Izenda as a user with User Setup permission.
- Click Settings, then User Setup in the left menu.
- Click Configure Password Option.
- Click Generate Password Link.
- Click the copy icon (that looks a bit like this ❐) to copy the password link to clipboard.
- Paste and open the password link in browser to reset the password (similarly to Password Setup steps).